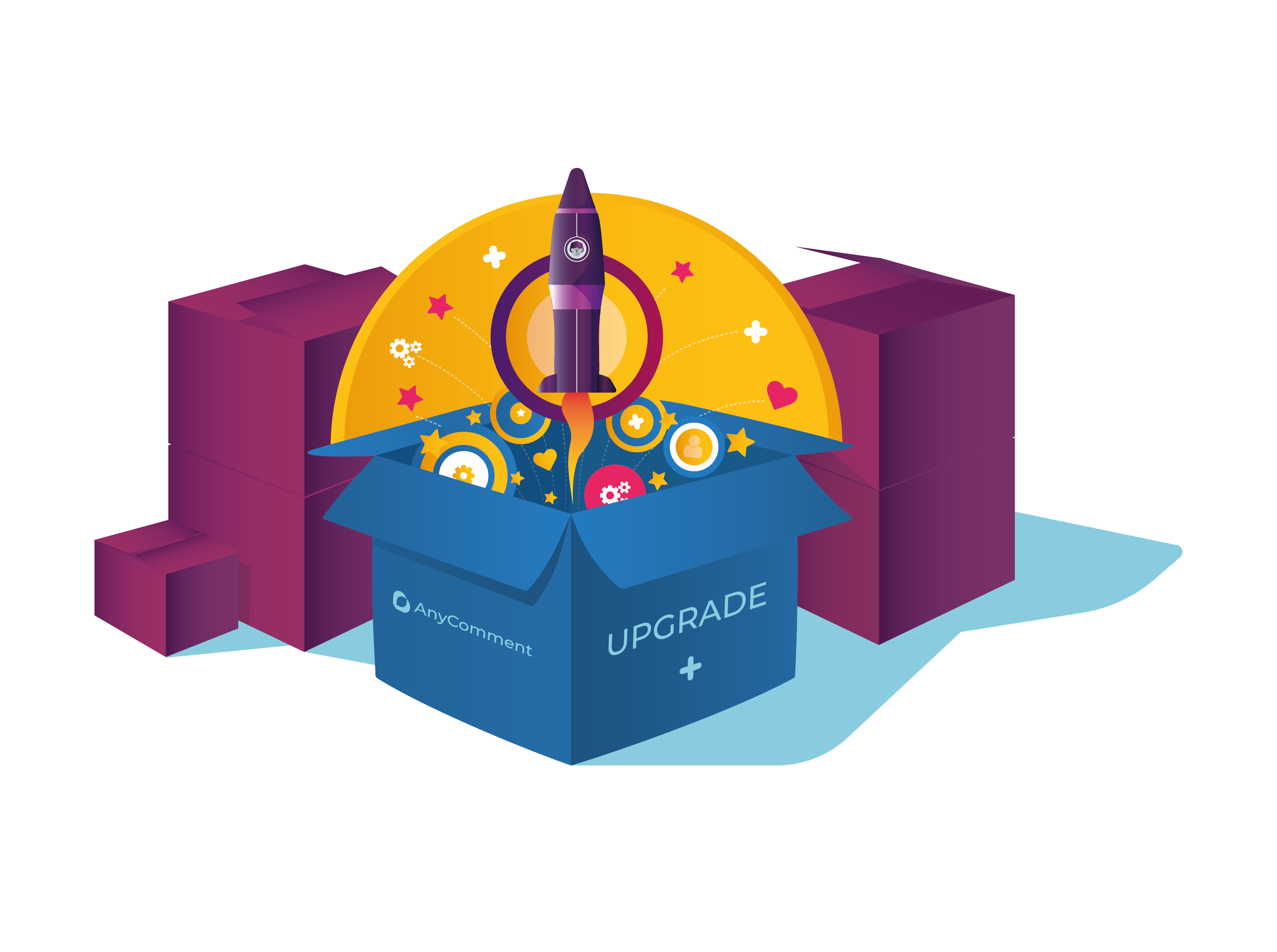Sometime, it is required to change translations for AnyComment. For example, for e-shop, it would be relevant to change “Author” label to”Agent” or “Support”. In this post, I would like to show you how it is possible to make.
For start
- Go to admin panel
- “Plugins” – “Add New”
- In the search bar at the top right, enter “Loco Translate”
- Install and activate it
- In the left menu, find new item called “Loco Translate”
- Hover over it and select “Plugins”
- Find and click on “AnyComment”
- Then click on “New language”
- In “1.Choose a language:” select a language you would like to change, for example English
- In “2. Choose a location:” select “Custom”
- Then click “Start translating”
Do I have to translate everything?
Short answer is “maybe”. At this moment, we created new language and it will be prioritized. AnyComment already has a few of languages translated and most of the time, you just want to change a few strings. For this reason, you may download ready-to-go archive and translate what you wanted to change.
You can do it by following this instruction:
- Go here, check whether your language is listed, if not, you may skip this part of instruction
- if there is such language, click on “zip” to download language archive
- Then go to “/wp-content/languages/loco/plugins”
- Replace files from archive with ones in the folder from previous step. By doing this, you simplify translation process for yourself as most of the strings would be already translated
Translating Strings
- In the left menu (inside admin panel), find new item called “Loco Translate”
- Hover over it and select “Plugins”
- Find and click on “AnyComment”
- Find row with column “Folder” where it says “Custom” – this is the one you created at the beginning
- Most of the strings should be already translated (if you found your language and replaced language files with those from archive in “Do I have to translate everything?” step
- Next step is just change string which you would like to adjust and check the website for changes
Questions
If you have any questions, write a question below this post. We will help you to solve your issue.